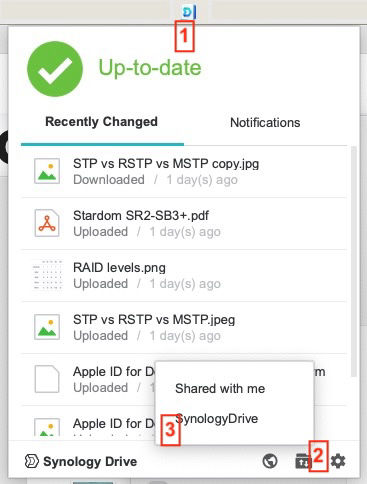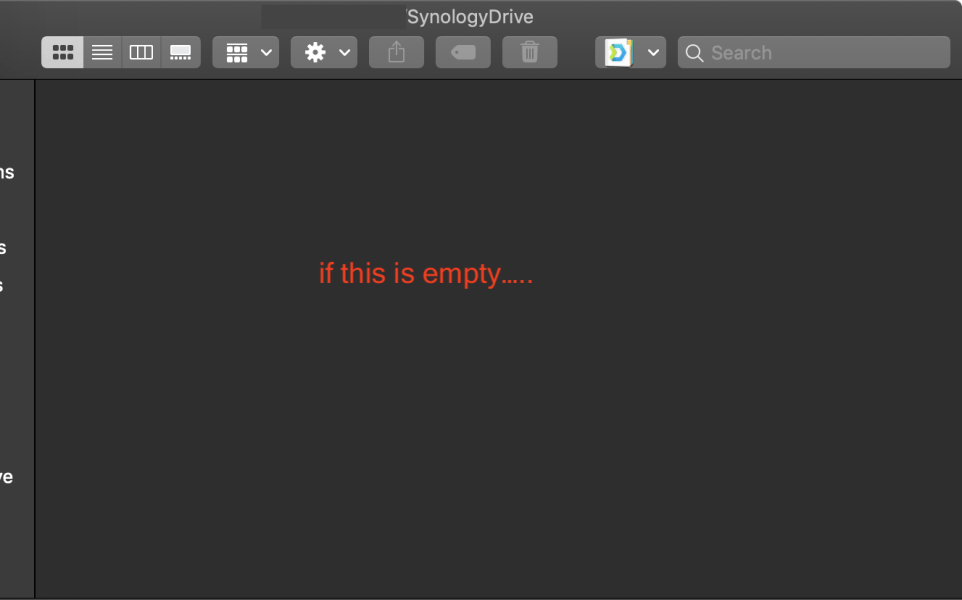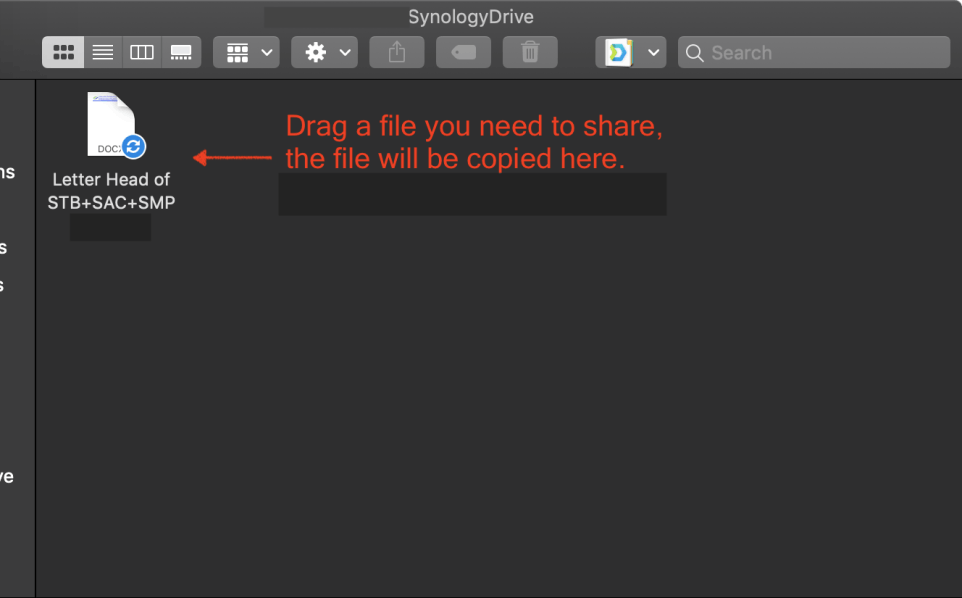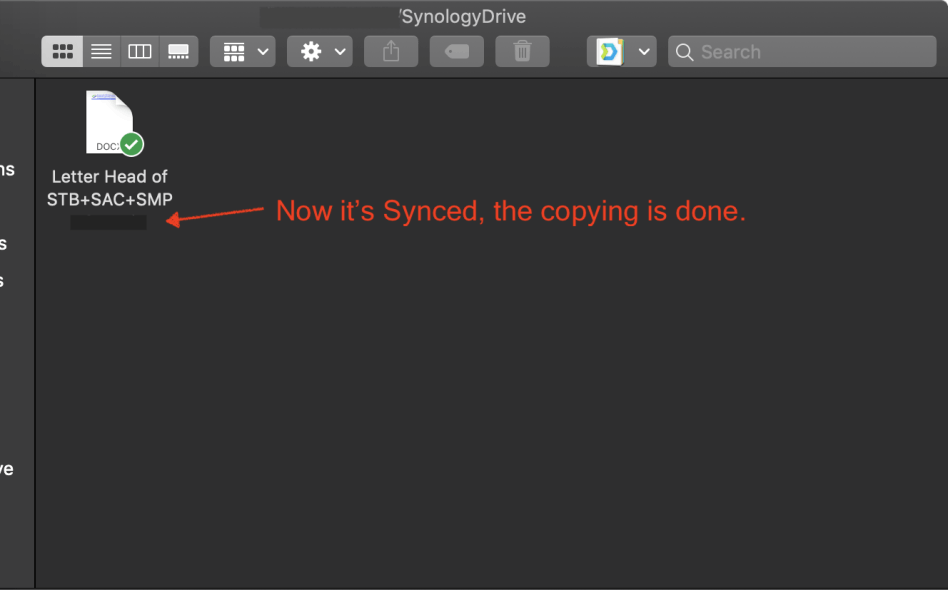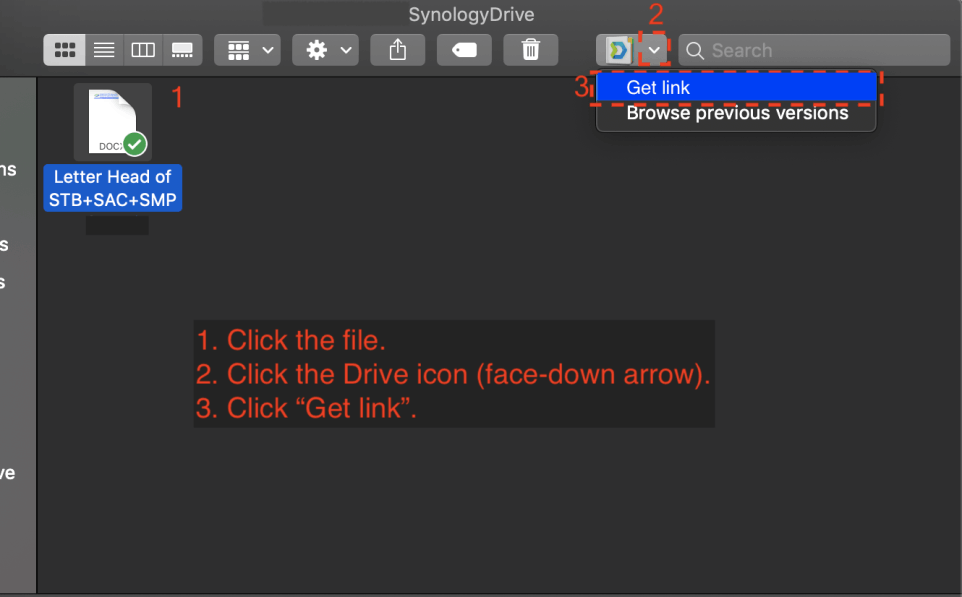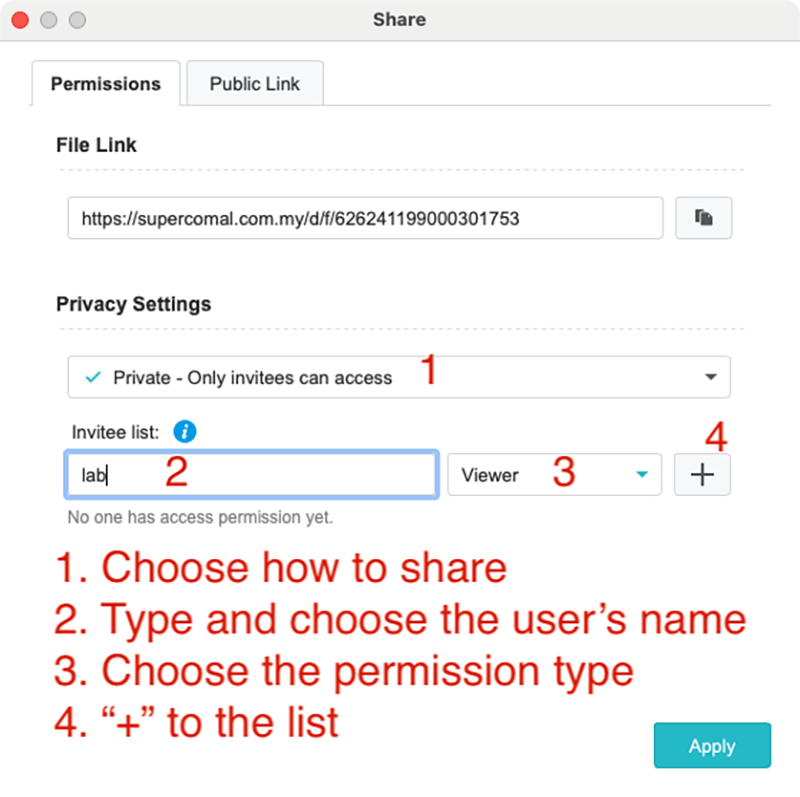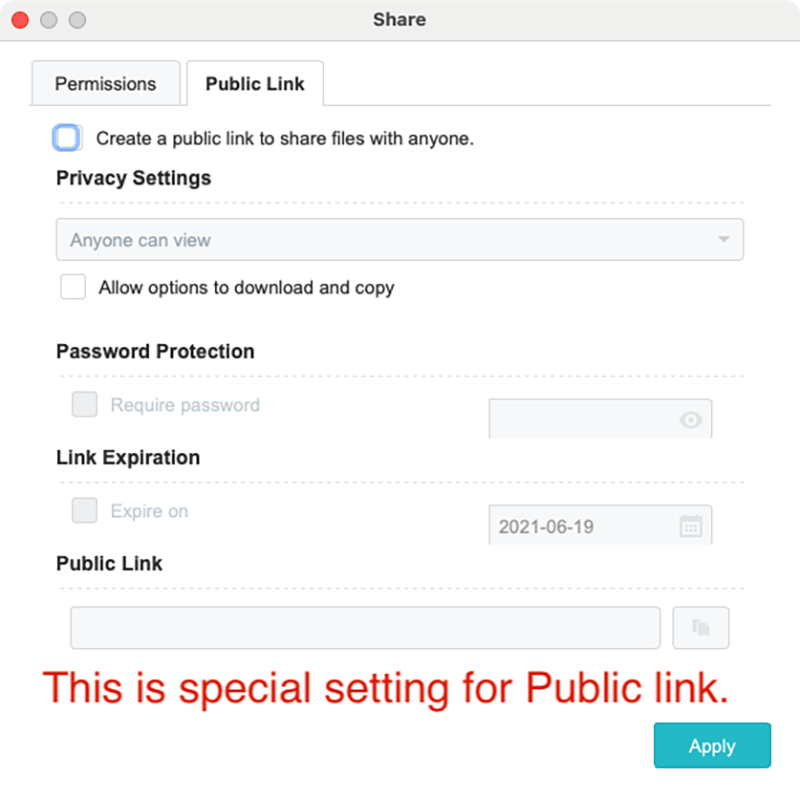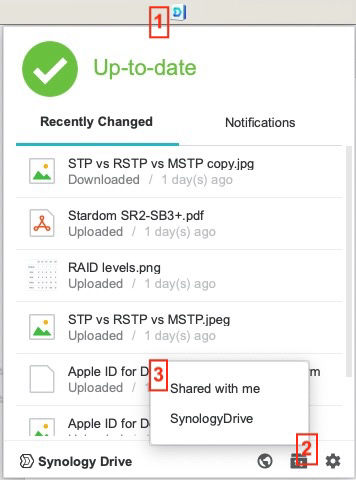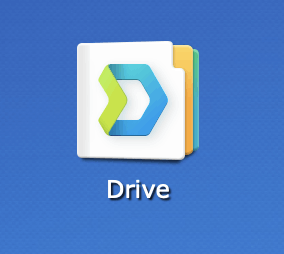
Drive (Synology Drive)
The Synology Drive allows users/departments to share and to be shared documents/files and is able to edit the files without download it. Users will be logged in automatically.
In case of any accidentally events, Lab will not help users/departments to move/copy files to others.